To unlock DashCommand, users are required to create an account on our licensing server. This is separate than an account on our forum or in our store. This account will hold information about what you have purchased, and what devices you have enabled to run the software. We will explain how to create an account.
First run DashCommand on your Android device. You should see the following popup.
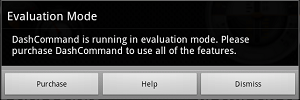
Press the "Purchase" button. This takes you the the account page.
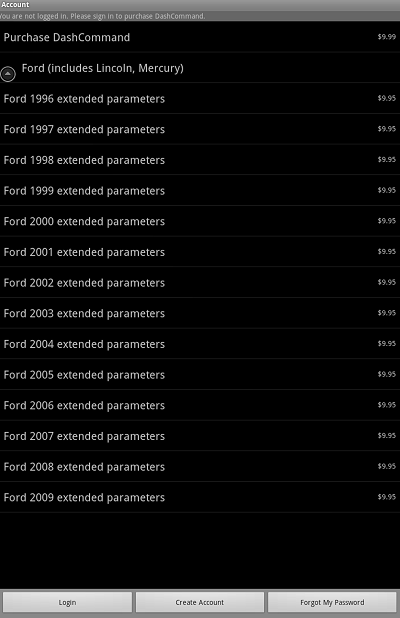
Press the "Create Account" button. Again, this is not your forum or store account. It is a new licensing account.
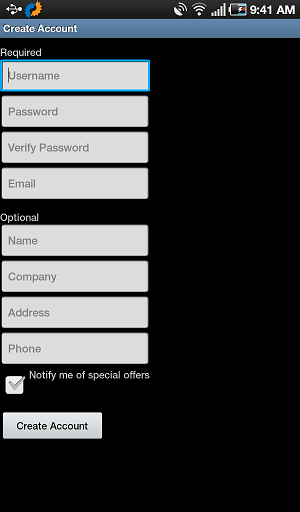
Fill in all of the required fields at least. Then press "Create Account". You will see a message that your account has been created.
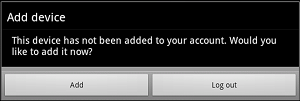
The first time that you log in, you will need to add your device to your account. Press the "Add" button.
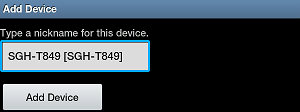
You may change the name to something more descriptive. Or leave it as is. Press "Add Device". Adding this device allows it to run the full version of DashCommand, once you have purchased or redeemed it.
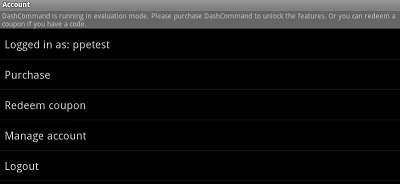
You can now either purchase DashCommand from Google Play or enter a code if you have one. Note: If you purchased DashCommand prior to July 2012, click here.
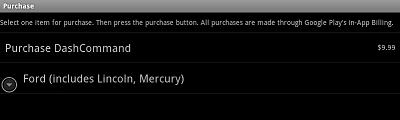
To purchase DashCommand you must have the Google Play app installed. Select the row "Purchase DashCommand". A Google Play page will be presented where you can review the purchase price for your order and enter payment information. Your order will be processed through Google Play. Your order will be immediately verified and you will see a green checkmark next to that row.
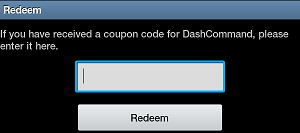
To redeem DashCommand from a coupon, enter the coupon code and press "Redeem". You can verify that your coupon was accepted on the purchase page. A green checkmark will appear next to "Purchase DashCommand" row.
Email [email protected].